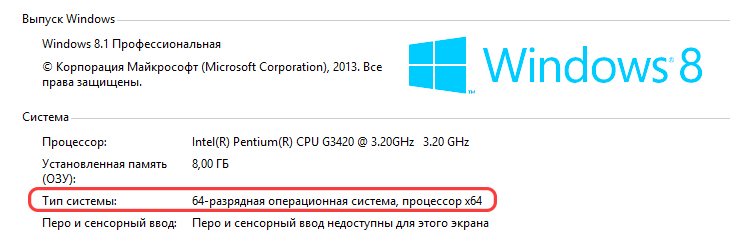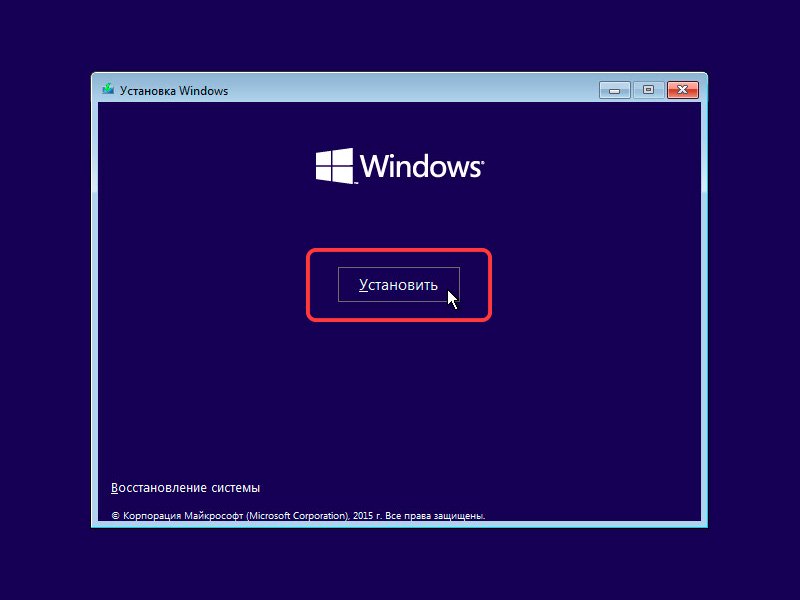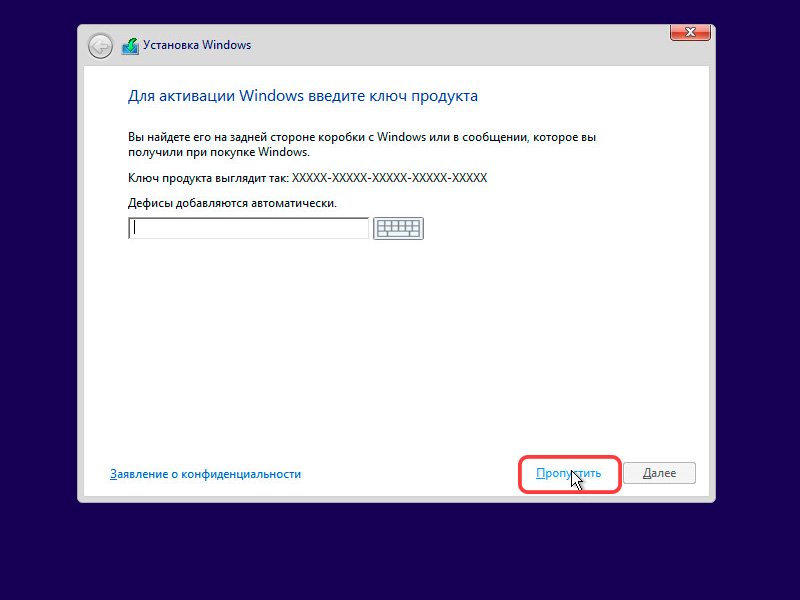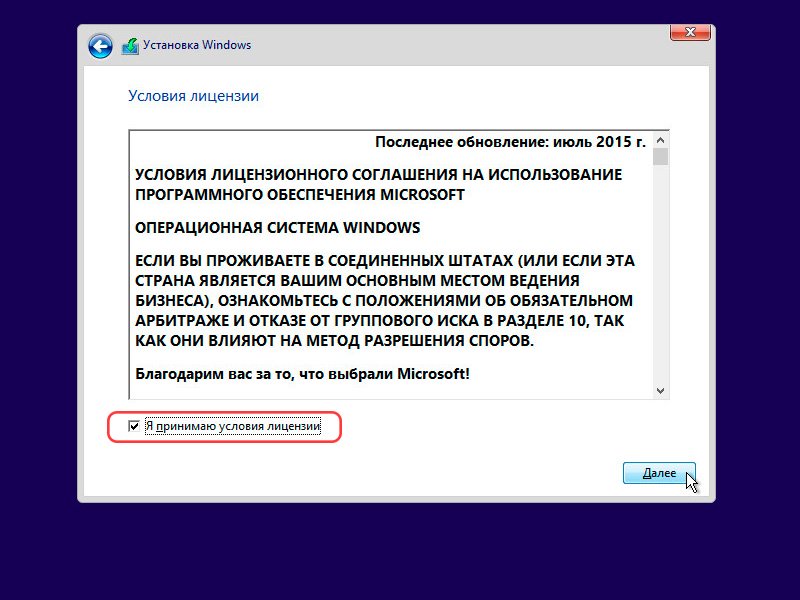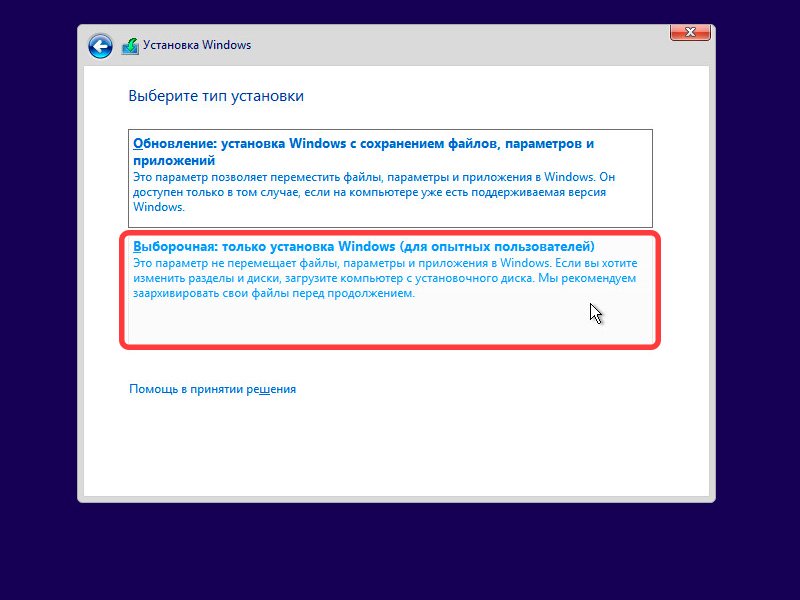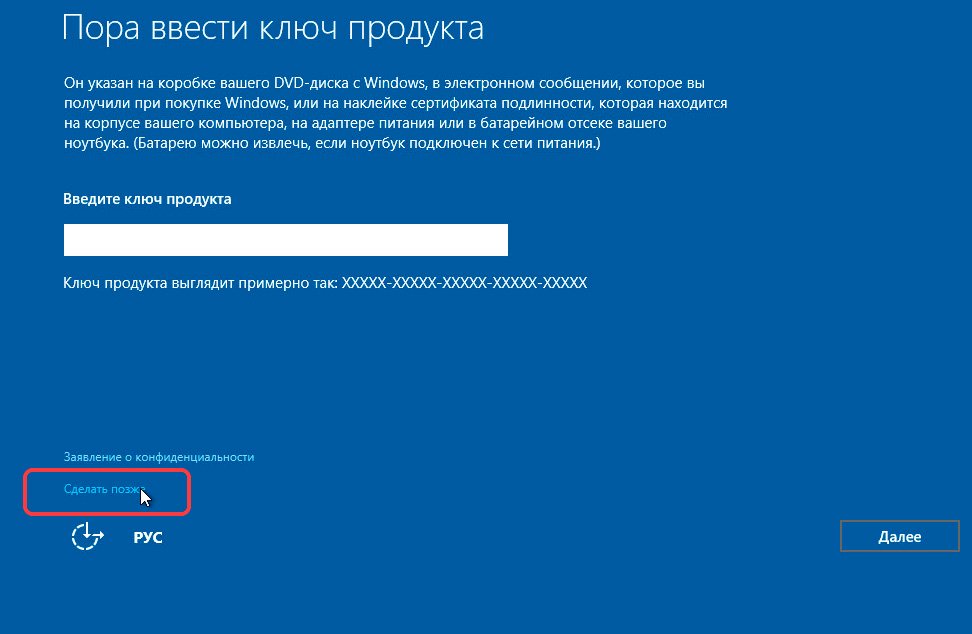С нашей пошаговой инструкцией вы легко разберётесь, как установить Windows 10 и избежать при этом серьёзных ошибок. Делать это будем с загрузочной флешки на новый жесткий диск.
Подготовка
Самый надёжный способ установки Виндовс 10 — использование утилиты Media Creation Tool, которую можно бесплатно скачать на официальном сайте Microsoft (вот страница загрузки).
1. Решите, какой разрядности систему будете устанавливать. Если установка планируется на новый компьютер, вам однозначно необходима 64-х разрядная версия.
Как узнать разрядность системы:
2. Создайте установочную флешку Windows 10 по этой инструкции и загрузитесь с нее. Если не знаете как это сделать, прочтите данную статью.
3. Создайте резервную копию важных данных.
Установка Windows 10
Теперь рассмотрим подробно сам процесс установки. Он очень похож на инструкцию по Windows 8.1, однако некоторые интересные моменты имеются.
1. Загрузитесь с установочной флешки и выберите, какой разрядности система будет установлена. Мы выберем 64-bit.
2. В первом окне установщика предлагают выбрать формат времени, язык и метод ввода. везде ставим «Русский».
3. Появится экран с большой кнопкой «Установить». Ниже есть пункт «Восстановление системы» — этот раздел понадобится вам в будущем, если в работе Windows 10 обнаружатся ошибки. Пока же нажмите «Установить».
4. Установщик может запросить ключ активации (не всегда). Если вы предварительно обновили старую систему до Windows 10 (как рекомендуют представители Microsoft), то пропустите этот шаг – активация будет выполнена автоматически по старому ключу.
5. Согласитесь с условиями лицензионного соглашения.
6. Выберите тип установки. Есть два доступных — обновление и выборочная установка. Первый вариант нам не подходит, поэтому выбираем выборочную установку, во время которой можно делить винчестер на разделы и затем их форматировать.
7. Будьте внимательны! Появится окно разметки диска с имеющимися разделами жесткого диска. Вам нужно выбрать тот раздел, в котором хранятся файлы старой версии Windows. Если вы ставите систему на новый винчестер, который еще не разделен, то выделите под систему не менее 50 Гб (лучше больше).
Обратите внимание — у Windows есть небольшой раздел (от 100 до 570 Мб), зарезервированный системой. Не удаляйте его и не форматируйте: она нужна для стабильной работы «десятки». Отформатируйте только тот раздел, на который была установлена прежняя версия Windows, и затем выберите его для установки системы.
При установке на чистый диск система попросит создать дополнительный раздел, соглашайтесь.
Желательно отвести под системный раздел не менее 25-30 ГБ.
8. Ждём.После выбора тома начинается копирование файлов, после чего компьютер перезагрузится. Вам делать ничего не нужно: после перезагрузки будет производиться подготовка и настройка компонентов.
9. Если еще раз спросят ключ активации, поступите так же, как в шаге №3 — нажимаете «Сделать позже», пропуская этот шаг.
10. Выбираем российский регион.
11. Выбираем русскую раскладку клавиатуры.
12. Отказываемся добавлять еще одну раскладку клавиатуры, нажав «Пропустить».
13. Будем использовать систему для личного пользования.
14. Выбираем автономную учетную запись, к Microsoft можно присоединиться позже.
15. Еще раз отказываемся от создания учетной записи Microsoft, нажав «Нет».
16. Введите имя пользователя. Желательно латинскими буквами, чтобы избежать возможных проблем с русской кодировкой в будущем.
17. Можно задать пароль для входа в систему. Мы пока оставим пароль пустым, его можно задать позже.
18. Далее Следует выбрать политику конфиденциальности. Мы выключили тут все опции для экономии ресурсов и трафика.
19. Система установлена.
20. Поздравляем, вы установили Windows 10! Теперь осталось сделать всего пару мелочей: активировать систему, установить драйвера и софт. 🙂