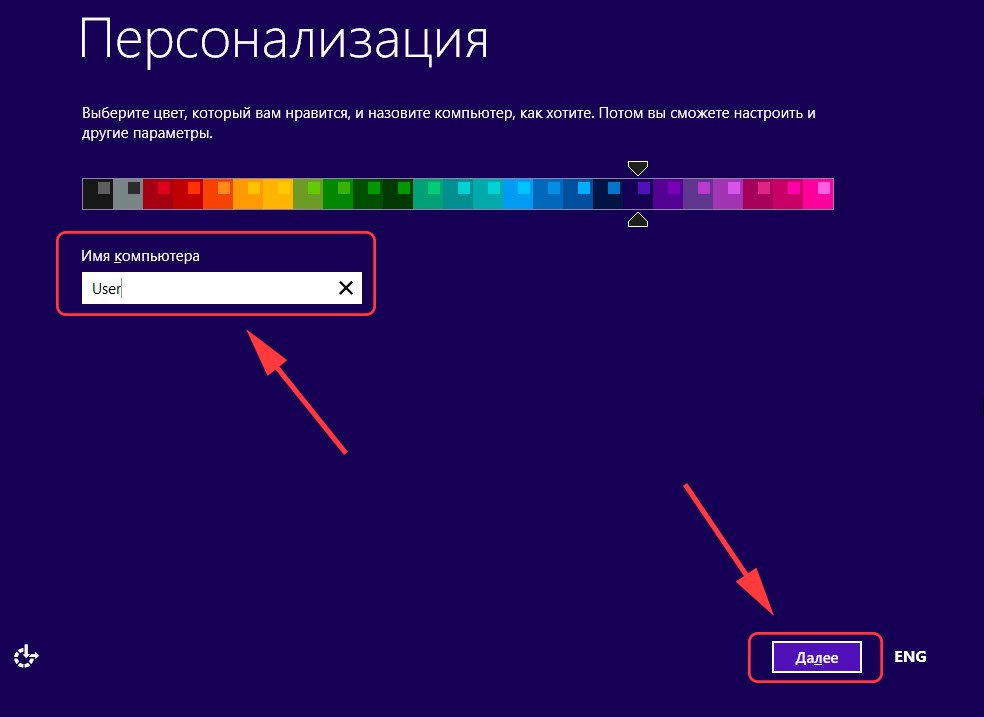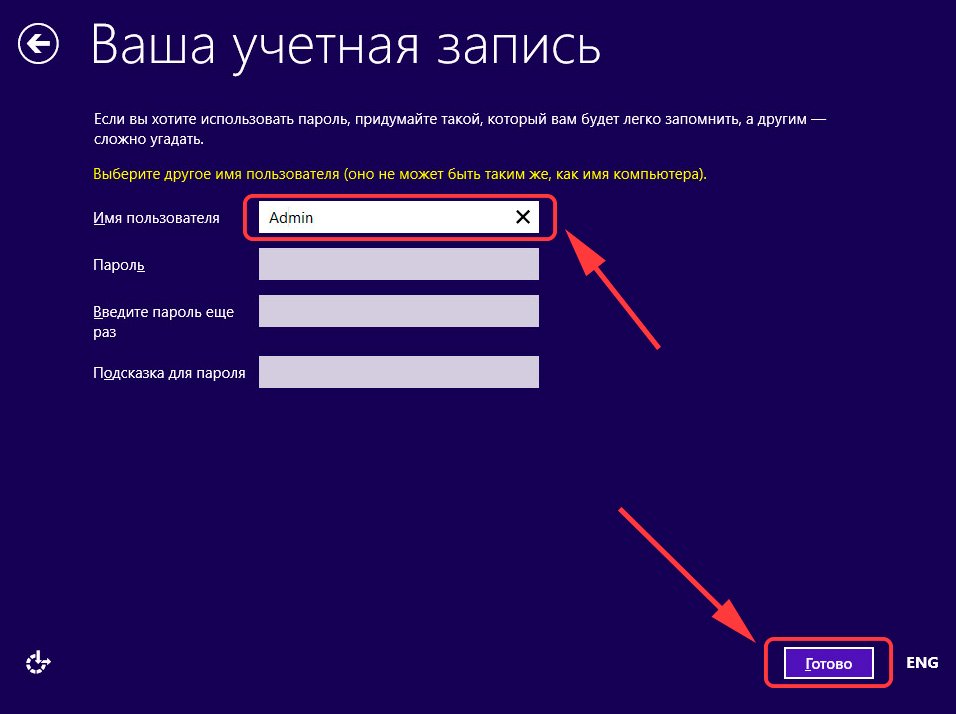Представляем руководство по установке Windows 8.1 Professional с флешки. Делается это очень просто: все этапы происходят в автоматическом режиме, пользователю нужно лишь выбрать раздел для системы и внести личные данные. Однако даже такая простая процедура имеет свои нюансы, о которых поговорим далее.
Сначала следует узнать её системные требования:
Весь процесс для удобства разделён на 2 этапа. На первом этапе рассмотрим подготовку к установке (или переустановке), создадим загрузочную флешку. На втором будем работать с инсталлятором.
Этап 1. Подготовка
Создание загрузочной флешки
Скачиваем образ Windows 8.1 нужной нам разрядности:
Записываем нужный на пустую флешку, следуя инструкциям из этой статьи.
Сохраняем важные данные
Перед тем как начать установку, потребуется произвести несколько простых действий:
- Создать резервную копию важных данных.
- На всякий случай отыскать в старых коробках диски с драйверами. Если у вас имеется какое-либо нестандартное оборудование (например, руль), то следует удостовериться, что драйвера для него совместимы с Windows 8.
Выставляем очередность загрузки в BIOS
БИОС — это встроенная в материнскую плату программа, позволяющая управлять некоторыми параметрами аппаратной части ПК. Она позволяет устанавливать главные параметры даже при отсутствии установленной ОС. Итак, чтобы запустить программу установки Windows 8.1, надо загрузиться с установочной флешки. Чтобы попасть в BIOS необходимо сразу после включения нажать определенную клавишу. Обычно это F2 или Del, но могут быть и иные варианты (F8-F12, Esc и другие). На некоторых ноутбуках Lenovo предусмотрена специальная круглая кнопка для входа в БИОС (имеет логотип со стрелочкой).
Оказавшись в меню, необходимо изменить приоритет загрузки устройств:
- С помощью стрелочек открыть пункт Boot. Внутри него выбираем Device Priority.
- Откроется меню расстановки приоритета загрузки. Вероятнее всего на первом месте будет указан Hard Disk.
- Нам нужно на первое место поместить выбранный носитель (компакт-диск, либо флешку). Для этого пользуемся клавишей Enter и стрелочками вверх — вниз.
- В конце выбираем пункт «Save and exit», чтобы изменения вступили в силу.
Этап 2. Установка
Все предварительные этапы пройдены, настал черед решающего аккорда. Сейчас разберемся по шагам, как устанавливается Windows 8.1. Стоит сразу отметить, что процесс установки ОС значительно упростился, практически все этапы производятся в автоматическом режиме.
Шаг №1. Вставляем флешку в USB-порт, перезагружаемся. Во время загрузки на экране должно появиться сообщение такого содержания «Press any key to boot». Оно значит, что нужно нажать любую клавишу (сделать это следует быстро). Если все нормально — появится значок Windows.
Шаг №2. Языковые настройки. Первый пункт — язык системы. Второй — формат, в котором будет отображаться время и валюта. Третий — метод ввода с клавиатуры. Везде выставляем русский и жмём «Далее».
Шаг №3. Начало установки. Появится окно, в котором необходимо нажать кнопку «Установить». Также в этом разделе можно осуществить восстановление системы, нажав на соответствующую кнопку в нижнем левом углу.
Шаг №3. Выбор редакции Windows. Выберите ту версию, от которой у вас имеется ключ активации. Если ключа нет, выбирайте proferssional — активируем позже вот так.
Шаг №4. Соглашаемся с условиями лицензии. Оно может отличаться в зависимости от сборки, поэтому его стоит прочитать. Затем жмем «Далее».
Шаг №5. Тип установки. Выбираем выборочную установку, укажем все параметры вручную и отформатируем диск. В итоге получим чистую систему без всякого мусора.
Шаг №6. Разметка диска. Появится окно выбора раздела для установки. Это самый ответственный шаг, поэтому рассмотрим его подробнее. Еще раз убедитесь что сделали резервные копии важных файлов.
Шаг №6.1 При установке на новый диск. Рассмотрим случай, когда вы устанавливаете Windows на новый компьютер или ноутбук с неразмеченным жестким диском.
1. Создадим раздел для установки системы. Размер — не меньше 30 Гб. На вопрос «Чтобы обеспечить корректную работу всех своих возможностей, Windows может создать дополнительные разделы для системных файлов» отвечаем «Ок».
2. Создадим раздел для хранения данных. Это будет диск D:. Во время следующей переустановки системы все файлы на этом диске сохранятся. Поэтому фотографии, фильмы и любимую музыку хранят на диске D:, а не на рабочем столе 🙂
3. Выбираем раздел для установки системы (будущий диск С:), жмём далее.
Шаг 6.2. При переустановке. В случае переустановки Windows просто отформатируем раздел старой системы и установим туда новую. Это удалит все файлы, в том числе и вирусы. На вопрос что форматирование уничтожит все данные, отвечаем «Ok». Раздел «Зарезервировано системой» не трогаем.
Шаг №7. Ждём. Далее компьютер начнет копирование файлов и несколько раз перезагрузится.
Шаг №8. Ввод ключа. Если он есть — вводите. Если нет — нажмите кнопку «Пропустить»
Шаг №9. Персонализация . Здесь нужно выбрать цветовую палитру по желанию, а также задать имя компьютеражелательно латинскими буквами.
Шаг №10. Подключение к сети. Затем система предложит подключиться к беспроводной сети. Если она имеется -подключаемся. Для этого нажимаем на имя сети, и вводим её пароль. В противном случае выбираем пункт «подключиться позже». В нашем случае это окно не появилось, потому что компьютер подключен к интернету по локальной сети (через роутер).
Шаг №11. Настройка параметров. В следующем окне нажимаем на кнопку «Настроить» и выставляем всё как в этом слайде:
Шаг №12. Учётная запись Microsoft. Выбираем «Создать новую учётную запись».
Шаг №13. Выбираем «Войти без учётной записи Майкрософт». Для авторизации в системенеобходимо создать локальную учётную запись.
Шаг №14. Ввод имени пользователя и пароля. Пароль можно установить позже, введем только имя пользователя. Желательно латиницей.
Шаг №15. Ждём окончания установки. Система выполнит первоначальные настройки, установит критические обновления и несколько раз перезагрузится.
Поздравляем, Windows 8 установлена!
В боковом меню можно зайти в пункт «Параметры» и изменить некоторые настройки, которые были выбраны при установке. Как видите, процесс установки весьма прост и с ним под силу справиться любому. Совет напоследок – как можно чаще создавайте бэкап системы, чтобы в случае непредвиденных ошибок вернуть её в рабочее состояние. Вам осталось лишь активировать систему, установить драйвера и необходимые программы, вот статья с подробной инструкцией.